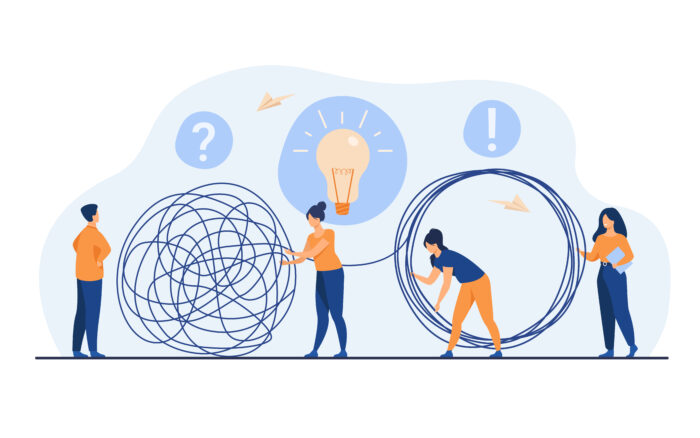こんにちは、しょーです。
この記事は
「ブログに使った画像のサイズを変更したいな。1つ1つ直すのは面倒だし、一括で変更する方法はないのかな?」
こんな疑問にお答えします。
ボクは、ブログ歴1年半。
当ブログは、月間1.5万pvほどです。
ボクは過去に、ブログ記事の画像サイズを全て手作業で変更し、大変な目にあいました。
本記事で紹介するプラグイン「EWWW Image Optimizer」を使えば、一括で変更できたので、やり方を共有します。
EWWW Image Optimizerをインストール
まず、「EWWW Image Optimizerってなんですか?」と思うかもです。
EWWW Image Optimizerとは要するに、画像を圧縮し、サイトの表示速度を速めてくれるプラグインです。
このプラグインに、画像サイズを一括変更できる機能がついています。
インストール方法
まず、EWWW Image Optimizerをインストールします。

設定方法
①インストールしたら、WordPressの管理画面で「設定→EWWW Image Optimizer」をクリックします。

②「Enable Ludicrous Mode」をクリック

「Enable Ludicrous Mode」とは要するに、詳細設定のことです。
③メタデータを削除にチェックを入れる

ここにチェックと入れると、画像のデータ(撮影日、撮影時のカメラ設定など)を削除してくれます。
④「画像のリサイズ」に好みの画像サイズを入力

ブログ内の画像サイズが、ここで入力した数値以下になります。
画像をアップロードするとき、自動でサイズ変更が行われます。
⑤リサイズの項目にチェックを入れる

・既存の画像をリサイズ→チェックを入れる
・他の画像をリサイズ→チェックを入れる
ここまできたら一旦、下までスクロールして「変更を保存」をクリックしておきましょう。

⑥WebPへの変換
WebP変換とは要するに、拡張子の変更です。
「JPEG」、「PNG」などでアップロードした画像を、「WebP」に変換しますよってこと。
WebPに変換するメリットは次の3つ。
WebPのメリット
- 画像の容量が少なくなる
- ページの表示速度が速くなる
- SEOの評価が上がる可能性がある
という感じで、画像の容量が少なくなり、サイトのページスピードが改善できます。
サイトの表示が速いと、SEO的にも好影響です。
WebPの設定方法
①WebP変換にチェックを入れる
「基本」タブに戻り、「WebP変換」にチェックを入れ、「変更を保存」をクリックします。


②表示されたコードをコピペする
まずは、コードをコピーします。

③コードをレンタルサーバーの「.htaccess設定」の所に貼り付けます。
エックスサーバーだと、「.htaccess編集」→「.htaccess編集タブ」をクリックです。


コードを貼ったらWordPressに戻り、緑色で「WEBP」と表示されたらOKです。
緑色になってない場合、Windowsの方は「コントロール+R」、マックの方は「コマンド+R」でページを更新してみてください。

今までの画像を一括でサイズ変更する方法
過去にアップした画像のサイズを、まとめて変更する手順です。
①WordPressで「メディア→一括最適化」とクリックします。

②「最適化されてない画像をスキャンする」をクリックします。

③「●点の画像を最適化」をクリックすると、過去の画像が一発で圧縮されます。

これで、画像の圧縮が始まります。量が多いと時間がかかるので、しばらく待ちましょう!
という訳でお疲れ様でした。
本記事は以上となります。