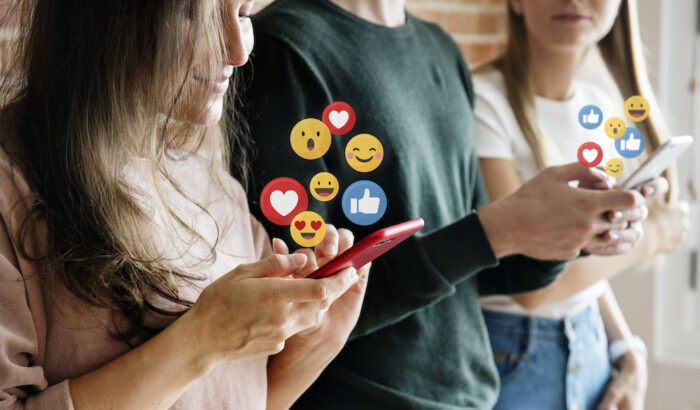こんにちは、しょーです。
この記事は
「プレミアプロでサムネイルを作りたいんだけど、、どうすれば良いんですか?やり方と、コツとかあれば教えて欲しい!」
という方向け。
ボクは、動画編集歴3年。
本記事では、Adobe Premiere Proでサムネイルを作る方法を解説します。
動画を編集しつつ、サムネもサクッと作れるとラクですよね。
という訳で、さっそく見ていきましょう!
もくじ
画像の準備
まずは、画像の準備です。
画像を準備する方法は2つ。
方法2 動画から画像として書き出す
方法1 持ってる画像を使う
プレミアに画像を読み込むショートカットキーだけ紹介。
Windowsの方は、コントロール+I
これで、プレミアに画像を読み込むことができます。
方法2 動画から画像として書き出す
プレミアプロは、動画から画像を書き出すことができます。
手順は下記のとおり。
②画像にしたいシーンへ、再生バーを合わせる

※カメラマークがないときは、+マークをクリック→カメラマークをドラッグ


カメラマークが出たら、次の手順に移ります。
ファイル名、画像の形式、保存先を選びOKをクリック
画像の形式は、jpegやPNGにしましょう。
というのも、サムネイルで使える形式は、jpeg、PNGだから。
OKをクリックすれば、画像の書き出しが完了です。

という訳で、画像の準備はこれにて終了です。
次では、画像にテキストなどを入れるコツとかを解説します。
サムネサイズのシーケンスを作る
では、装飾をする手順やコツを解説します。
まずはシーケンスを作る
1280×720ピクセルのシーケンスを作ります。
YouTubeのサムネイルサイズは、1280×720ピクセルですので。


文字や図形を挿入
まず上記で作ったシーケンスに、画像を読み込みましょう。
なお、テキストとかが不要がなら、先ほどと同じカメラマークを使い、画像で書き出して完了です。
では、文字や図形などを挿入する手順です。
エッセンシャルグラフィックスの操作方法
文字・図形は、エッセンシャルグラフィックスで挿入します。


新規レイヤーをクリックすると、下記の4つから好きな物を選べます。
・縦書きテキスト
・横書きテキスト
・長方形
・楕円
縦書き、横書き
テキストは、縦書きと横書きの2種から選べます。

長方形、楕円
図形は、長方形と楕円の2種です。

図形の枠の作り方
境界線のみにチェックを入れると、枠になります。

線の作り方
線は、ペンツールで作ります。

思ったように操作できないとき
「色の変更ができないぞ…」「イジリたい所が操作できないぞ!」
っときは、「イジりたい文字、図形をクリックしてるか」確認しましょう!
例えば、下記の画像で長方形の色を変えたいとします。手順は次のとおり。
- ①ピンク色のレイヤーをクリック
- ②シェイプ1をクリック
- ③色を変える

図形は「シェイプ1…シェイプ2…」と名づけられます。
これだと長方形なのか、円形なのか分かりにくい。
という訳で対策があります。
「レイヤーを分ける」がオススメ
シェイプが増えると、「どれがどれだ?」ってなってきます。量が多いと尚更です。
そこで、「1つのレイヤーを、1つのシェイプorテキストだけにする」のがオススメです。
「どういうこと?」と思うかもなので、やってみましょう。
1つのレイヤーに、1つのシェイプ・文字だけ入れる方法
まず、何もクリックしてない状態(キーボードのescを押す)にします。
下記の画像は、ピンクのレイヤー(画像の下にある)が1つですね。
その後に、テキストやシェイプを作ります。

escを押して、テキストかシェイプを追加すると、ピンクのレイヤーがもう1つ増えるはずです。

ピンクのレイヤーが2つになりました。
1つのレイヤーに、あれこれと図形が入るより、見分けやすいはず。
大きさ、位置の微調整はエフェクトコントロールが便利
エフェクトコントロールパネルで、位置やスケールの調整ができます。
数値で調整できるので「文字をあと1ミリ上にしたい…」ってときに便利です。

装飾をしたら、画像で保存
装飾できたら、画像で書き出します。
さきほど画像を保存したときと、同じ手順。
カメラアイコンをクリック→画像として書き出せば完成です!
サムネ作りに必要な知識
サムネイル作りで失敗を避けるには、デザインの基礎理解が必須です。
デザインについて学んだことがないなら、何でもいいのでデザイン本を読んでみると良いですよ。
いちおう、ボクのオススメを貼っておきます。


という訳で、本記事は以上となります。
そのほか動画編集に関する記事をいくつか下記に貼っておきます。